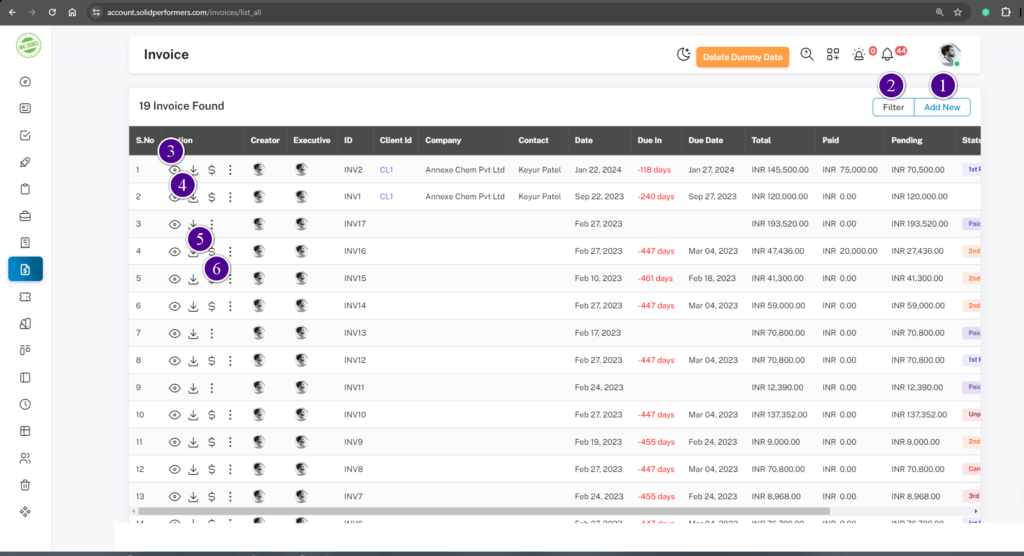Self Help Knowledge Base
Invoice Management
List Page
1. Add New
Using this “Add New” button , you can create a invoice manually.
2. Filter
Using the “Filter” button, you can easily find it by searching for Specific terms ,dates, or status etc…
3.View
By clicking on this “View icon” button, you can preview the proforma invoice. For more details click here.
4.Download
Using the “Download Icon” button, you can download the specific invoice in pdf format.
5.Dollar Sign ($)
Using the “Dollar Sign” button , You can add Payments manually and Once you add the payment then the $ sign will be removed as payment has already been added.
6.Three Dots
Using the “Three Dots Icon”, you can edit or modify data. For more details click here.
3.1 View Icon
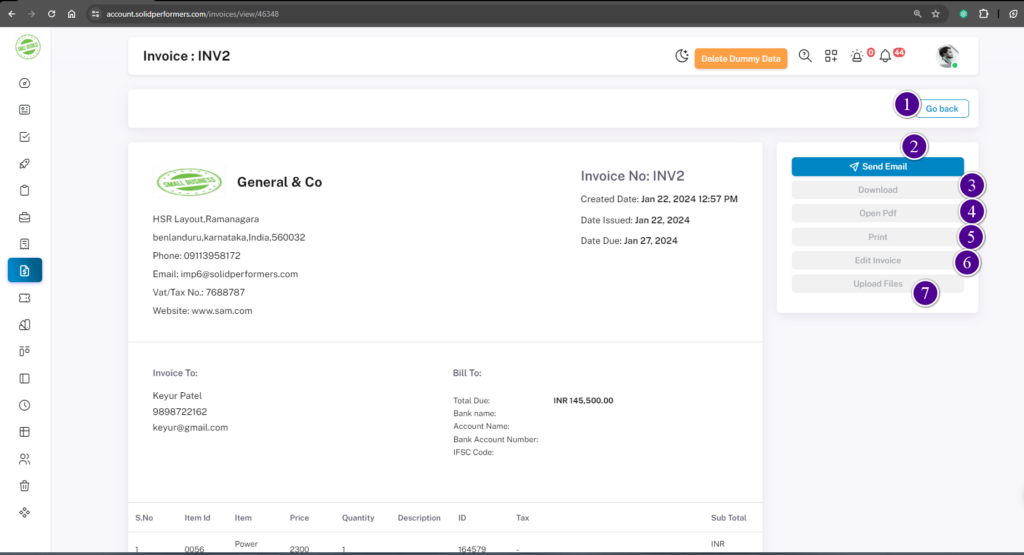
- Using the “Go Back” box, You can navigate to the previous page.
- Using the “Send Mail” box, you can send an email to a specific lead,deal or client.
- Using the “Download” box, you can download the specific proforma invoice details.
- Using the “Open Pdf” box ,you can download or open it in the pdf format.
- Using the “Print” box, you can print the specific proposal details.
- Using the “Edit Invoice” box, you can edit the details of a specific invoice.
- Using the “Upload Files” box, you can add the documents, images, videos, or PDF files to a specific invoice.
6.1 Three Dots
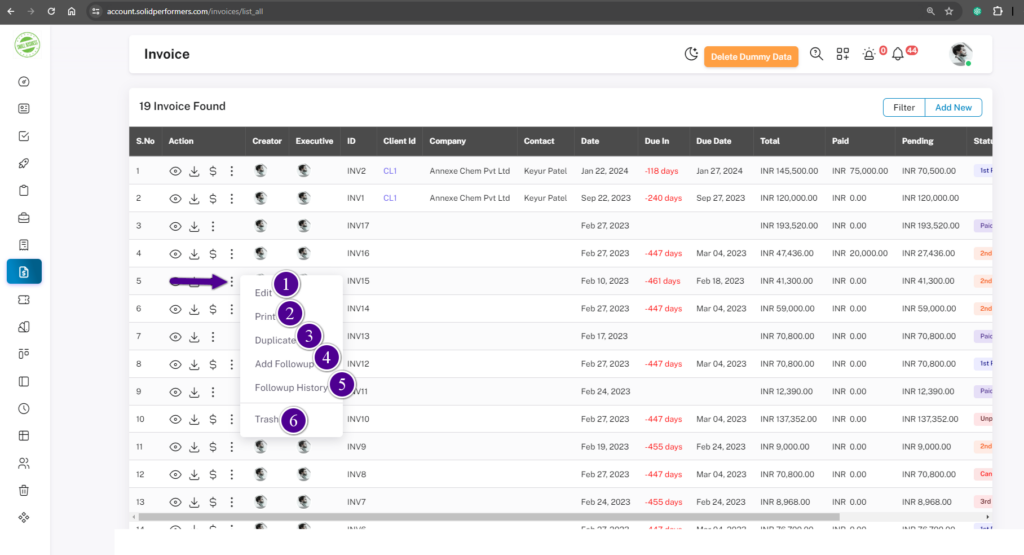
- Using the “Edit” button, you can edit the details of a invoice.
- Using the “Print” box, you can print the specific invoice details.
- Using this “Duplicate” button, you can make another copy of the invoice.
- Using the “Add Follow-Ups” button, you can add follow-ups to specific invoice.
- In the “Follow-ups history” option, you’ll find history of the follow-ups you’ve added; those will be displayed here.
- Using the “Trash” button, you can delete a specific invoice.