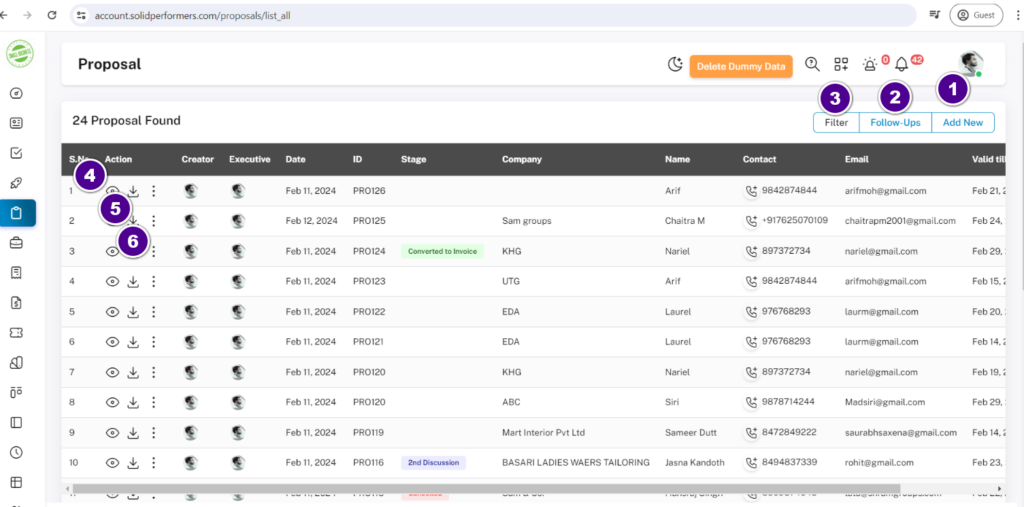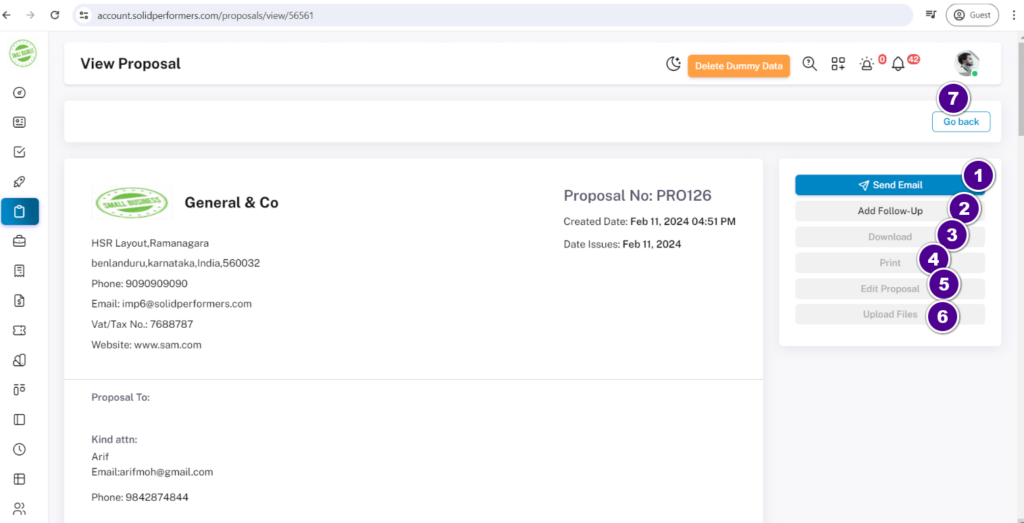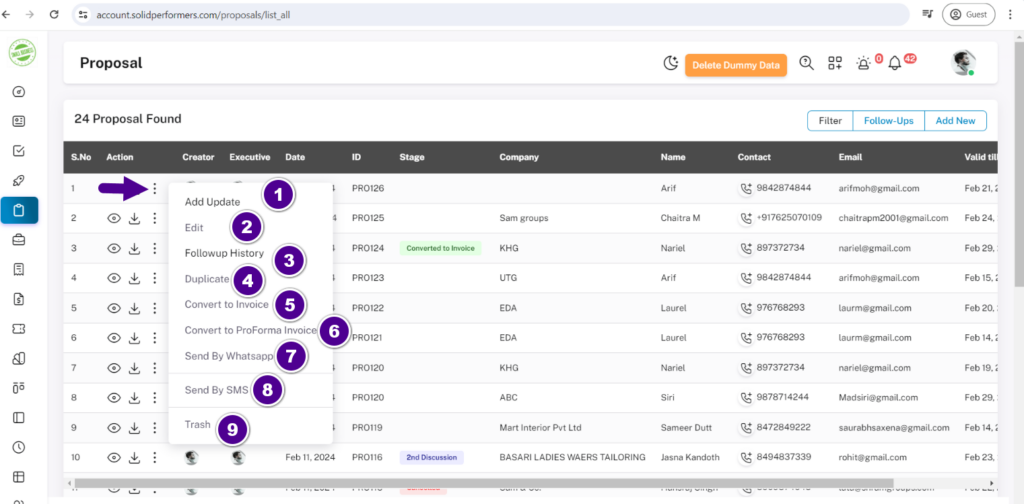Self Help Knowledge Base
Proposal Management
Proposal management involves overseeing the process of creating, reviewing, and submitting proposals in response to requests for proposals.
Proposal Management List Page
1. Add New
Using this “Add New” button , you can create a proposal manually.For more details Click here.
2. Follow Ups
Using the “Follow-up” button ,you can view follow-up history.
3. Filter
Using the “Filter” button, you can easily find a Proposals by searching for Specific terms ,dates, or stages and etc…
4. View
By clicking on this “view icon”, you can preview proposals or access detailed information about each proposal.
5.Download
Using the “Download Icon” button, you can download the specific proposal in pdf format.
6. Three Dots Icon
Using the “Three Dots Icon”, you can edit or modify data. For more details click here.
1.1 Add New
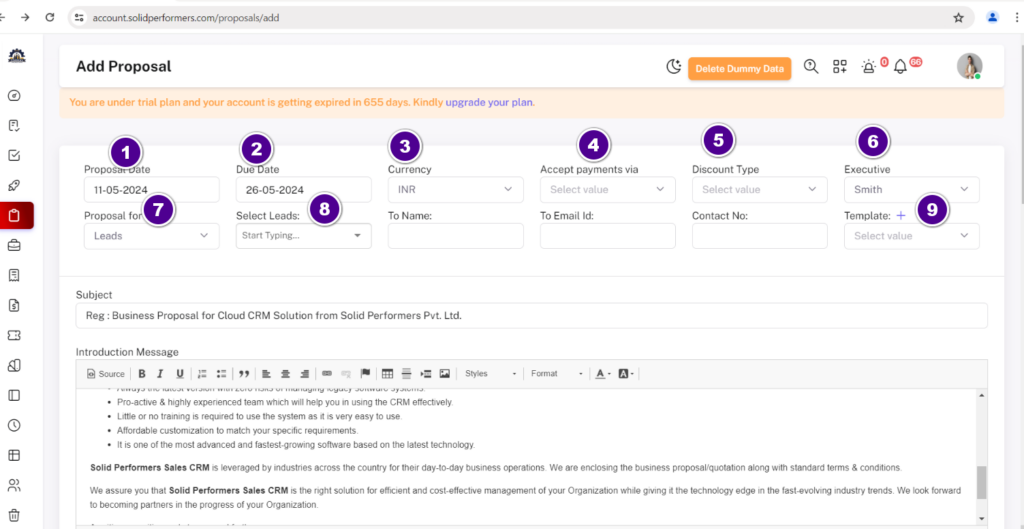
- Using the “Proposal Date” box enter the date of the proposal.
- Using the “Due Date” box enter the due date of the proposal.
- Using the “Currency” box enter your country’s currency.
- Using the “Accept payments via” box , enter your bank details. For more details click here.
- Using the “Discount Type” box enter Before Tax or After tax of the Item/product.
- Using the “Executive” box enter the executive name.
- Using the “Proposal” box you can create proposals for lead , deal and client.
- Using the “Select” box you can select your lead ,deal and client.after selecting “To Name” , “To Email id” and “Contact No” details fetch automatically.
You can choose from predefined proposal templates in the “Template” field.( You can add content manually also. for more details click here.)
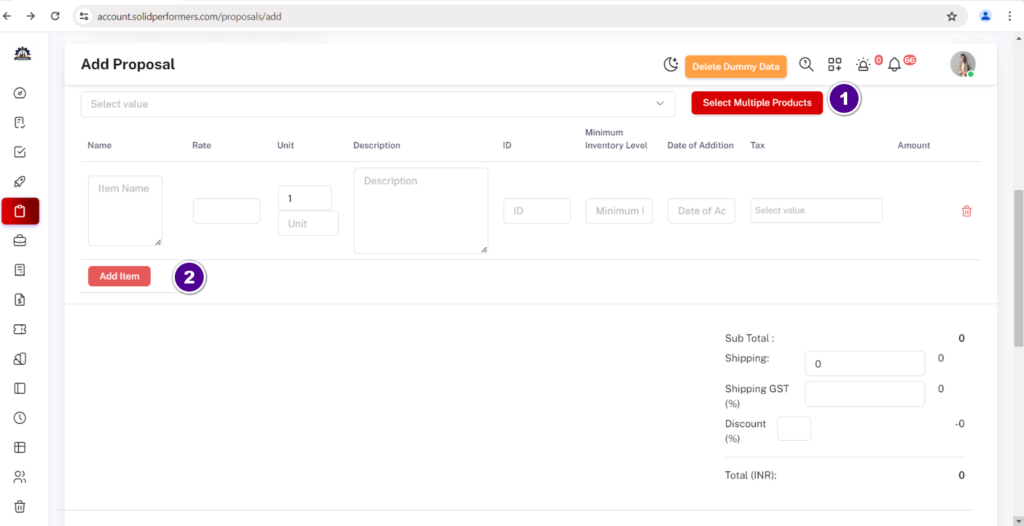
Continue Steps
- When creating a proposal, you have the option to include products by using the “Select Products” button. This allows you to add the desired products to your proposal. For more details Click here
- Using the “Add Item” button , you can add products manually. After adding details just enter on “Create Proposal” button.
4.1 View Page
- Using the “Send Mail” button, you can send an email to a specific lead,deal or client. For more details click here
- Using the “Add Follow-Ups” button, you can add follow-ups to specific proposals.
- Using the “Download” button, you can download the specific proposal details in pdf format.
- Using the “Print” button, you can print the specific proposal details.
- Using the “Edit” button, you can edit the details of a specific proposal.
- Using the “Upload Files” button, you can add the documents, images, videos, or PDF files to a specific proposal.
- Using the “Go Back” button, You can navigate to the previous page.
6.1 Three Dots
- Using the “Add Update” button, you can add new updates or follow-ups to specific proposals.
- Using the “Edit” button, you can edit the details of a proposal.
- Using the “Follow-up History” button you can view follow-up history.
- Using this “Duplicate” button, you can make another copy of the proposal.
- Using the “Convert Invoice” button, you can generate an invoice for a specific lead , deal and client For more details click here
- Using the “Convert Proforma Invoice” button, you can generate a proforma invoice for a specific lead , deal and client For more details Click here
- Using the “Send By whatsapp” button, you can send an email to a specific lead, deal and client.
- Using the “Send By SMS” button, you can send an email to a specific lead, deal and client.
- Using the “Trash” button, you can delete a specific proposal.